How To Use Wix in 2025: A Complete Guide for Beginners
If you click to purchase a product or service based on our independent recommendations and impartial reviews, we may receive a commission. Learn more
According to our tests, Wix is the best website builder, powering over 200 million websites and sitting at the top of our rankings for nine years straight. Whether you’re a beginner or looking to switch to Wix, the builder caters to a broad audience with its drag-and-drop editor, AI builder, 900+ templates, and impressive features.
In this beginner’s guide to using Wix, I’ll walk you through setting up your account with Wix, using the editor, adding ecommerce functionality, and more in this detailed guide.
Setting Up Your Wix Website
To get started with Wix, you’ll need an email address to create an account – you won’t need to enter any card details until you’re ready to purchase a premium plan.
After signing up, I was immediately presented with two options:
- Use Wix Editor
- Use Wix Studio
Wix Studio is a new editor type for advanced creative control, built with freelancers and agencies in mind. Wix Editor will be sufficient for the average user, specifically small businesses and individuals looking to build personal websites.
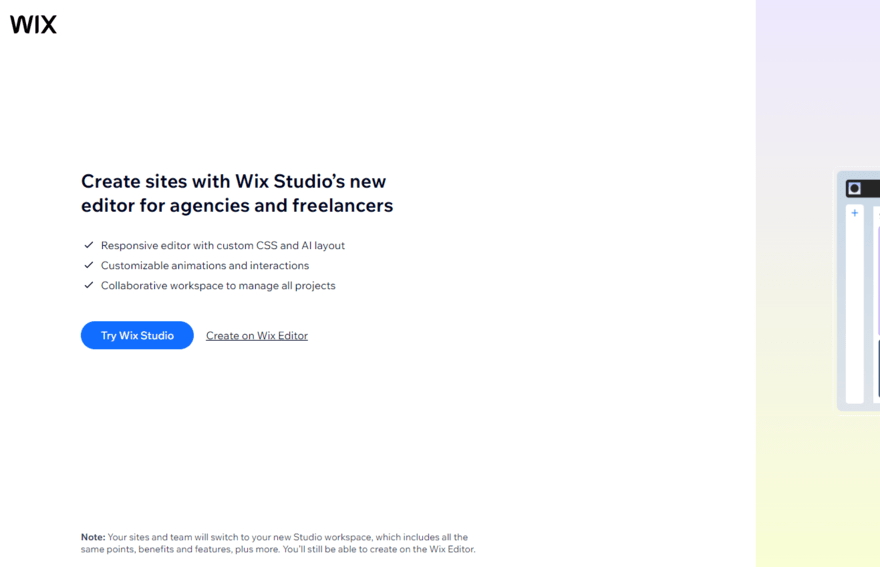
I chose the Wix Editor and was directed to use the recently launched AI chatbot. This new AI website builder tool asked me basic questions about my website and business needs, such as “What is your unique selling point that sets your historical bookstore apart from others?”. I watched in real-time as the AI generated a tailored site plan for my website, recognizing what to include based on my responses.
For example, Wix’s AI chatbot recognized my goals as an online bookstore to be: “Sell books,” “Promote the website,” and “Build a community.” It also set my target audience as “history enthusiasts” and “educators and parents” – reflecting my answers accurately.
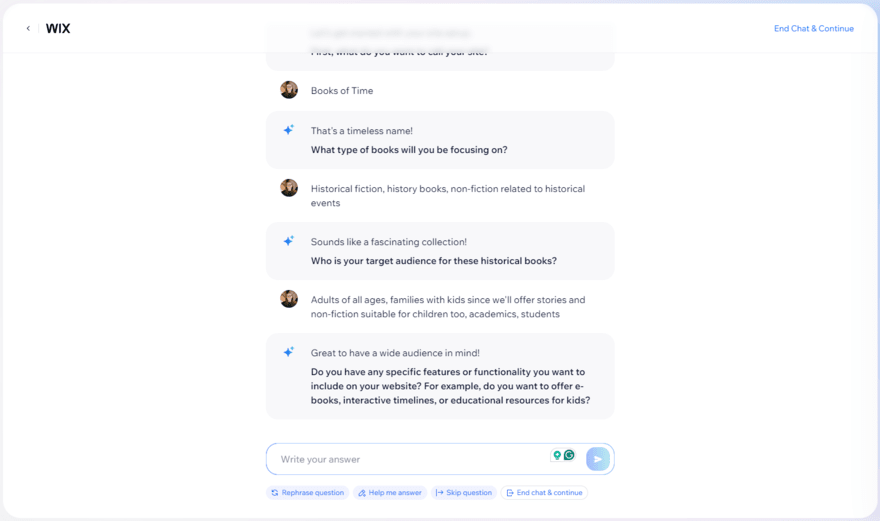
The conversation lasted roughly a minute or two, sending me to my Wix account dashboard at the end. This is the central hub, providing access to all of Wix’s key features and settings, such as sales management and analytics.
To complete the initial onboarding, Wix provides a personalized setup checklist. For my test website, I had steps such as “Set up payment methods” and “Get found by customers on Google.”
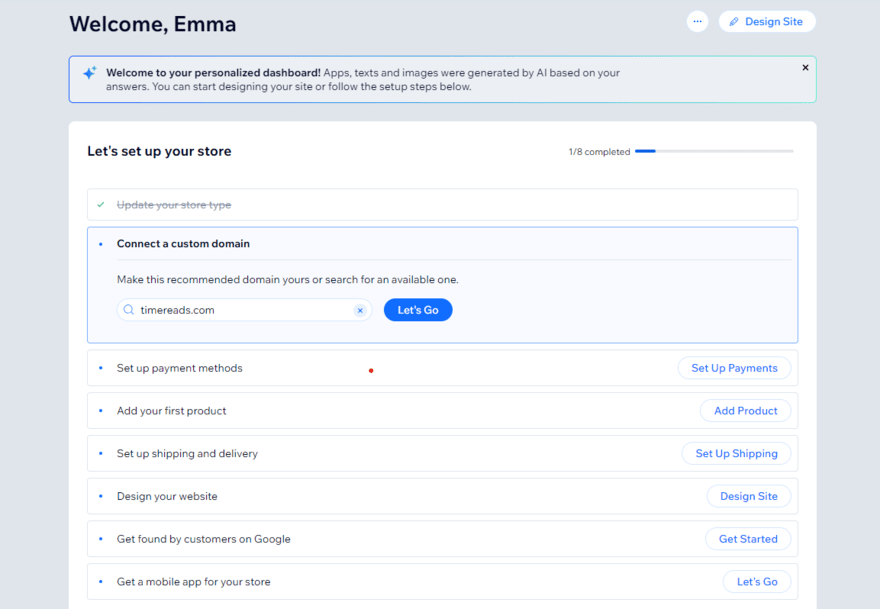
Another step in the checklist is “Design your website”. There are two available paths:
- Generate a design with AI
- Customize a template
We’ll discuss templates in detail later on, so I finished setting up my website with the support of AI. I found this option slow to load and unusable during my testing. In fact, Wix became completely unresponsive in my multiple attempts to use the feature and I had to reload the AI designer.
I’ve used the feature to design a website before, and the AI responded quickly then, but speed clearly isn’t guaranteed. In this instance, I tried again and again and again – eighth time’s the charm, right? Once responsive, it took roughly 15 minutes to generate a site based on my chatbot conversation and site profile.
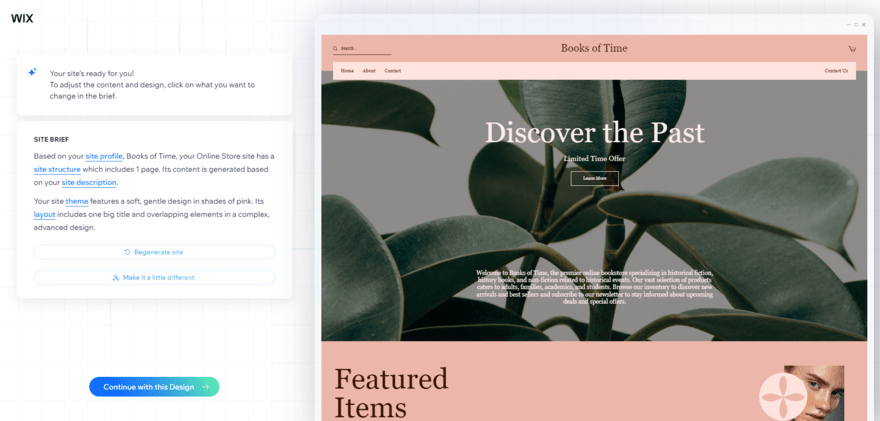
I could ask the AI to regenerate the template or tweak elements myself, but after the headache of testing the tool, I simply clicked “Continue with this Design”. While the tool aims to create a design that’s tailored to your business needs, I’d recommend choosing a template to begin with to avoid the potential wait time.
As you can see from the image above, the AI didn’t replace stock imagery with visuals of bookshops or books to tie into my online bookstore. Still, I appreciated that the website’s copy had been updated to reflect my business since that gave me one less thing to do when editing.
Choosing a Template
The alternative to using AI to design your website is to choose one of over 900+ Wix templates – these are all professionally designed and pre-equipped with useful features.
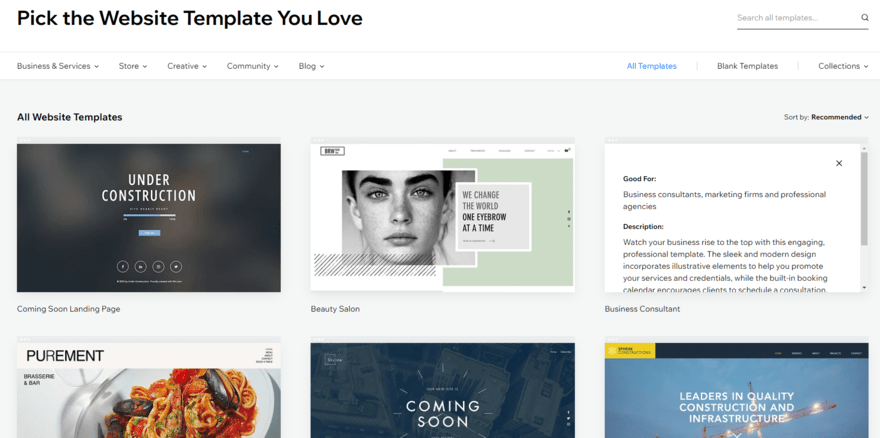
Helpfully, I could filter the template library by category, such as “Professional CV” or “Music”. And, if I hovered over an image, I could view information about specific Wix templates. For example, this “Beauty Salon” template comes with Wix Bookings and an Instagram gallery pre-installed.
You can preview a template in desktop and mobile view before selecting it. But, be warned – you can’t swap your Wix template once your site has been published. Because of this, I recommend experimenting with a few options to know which template best works for your needs, or keeping things simple with a stripped-back template that’s easy to tweak and edit when necessary.
Getting a Domain Name
Setting up your website’s domain name is step number two on Wix’s onboarding checklist. You can check your domain’s availability in your account dashboard, and Wix will suggest similar alternatives if your first pick isn’t an option.
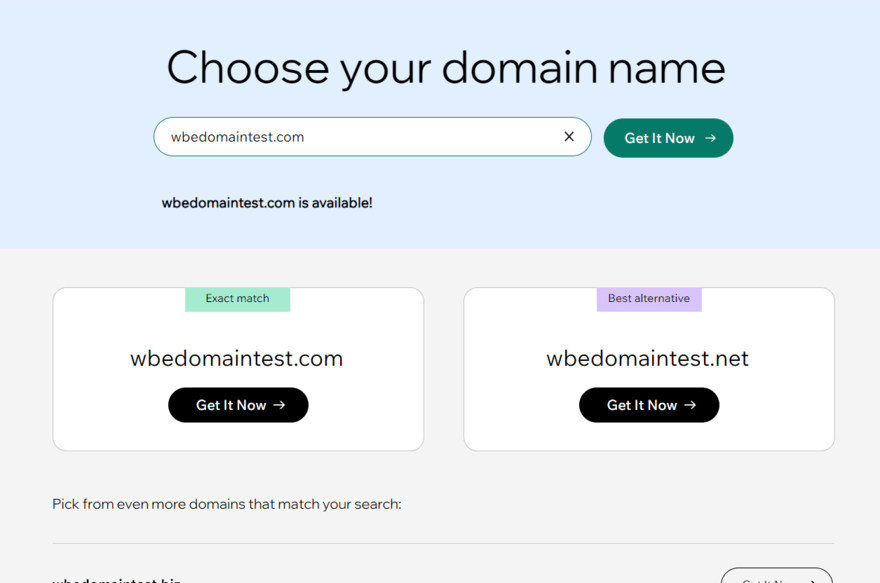
All of Wix’s premium plans come with a free custom domain name for the first year, but sooner or later you’ll need to pay for the domain itself. With Wix, a .com domain name will set you back between $15 to $17 per year, depending on the term length. There are alternative domain name registrars, such as GoDaddy, with which a .com domain will cost around $22 following an introductory discount – something other registrars offer as well, like Hostinger.
You’ll also need to subscribe to one of Wix’s premium plans to attach a custom domain name to your site, even if you’ve bought the domain name from an alternative registrar. If you use Wix’s free plan, you’ll be stuck with a domain name that looks like www.accountname.wixsite.com/siteaddress.
How Much Does Wix Cost?
Wix’s pricing ranges from $17 to $159 per month (billed annually), spread across four main plans: Light, Core, Business, and Business Elite.
There’s also a free plan which you can stay on for as long as you’d like. This is a great testing ground to help you get familiar with Wix’s editor and features, but the free plan has its drawbacks. It places ads on your published website, offers limited storage space, and you can’t add a custom domain name. You’ll want to upgrade to a premium plan when you’re ready to publish and promote your site.
The Light plan is ideal for personal projects and small, informational sites. If you want to sell online, you’ll need the $29 per month Core plan or above to unlock ecommerce tools.
If you’re looking to compare against other popular platforms, Wix’s ecommerce plan costs the same as Shopify, our top ecommerce website builder, but overall GoDaddy and Squarespace are the best value for money. However, you can get 10% off your Wix plan with the code “TAKE10”.
Using Wix’s Editor
Once I finished onboarding and settled on a basic design – in my case, an AI-generated template – I could start editing my website. When you first launch into the editor, you’ll be shown what each sidebar icon means, but you can also look under the “Help” section in the header to find an editor tour for more guidance.
In my experience, like the AI designer, I found the editor a little frustrating at times due to slow loading, but I valued the freedom granted by it.
New Elements & Sections
Wix uses a drag-and-drop editor, giving you total creative control when designing. This is one of the easiest building methods and a popular choice with other website builders, including Squarespace and Hostinger.
The top of the editor sidebar features a plus symbol, which you click to “Add Elements”. There are 23 element types, such as “Gallery,” “Button,” and “Bookings.” I could drag these elements directly onto the page and move them where I wanted.
In addition to individual elements, Wix’s catalog of pre-designed sections is there to help add structure to your pages and site. For example, I could add a testimonial section to my page and choose from six layouts for it. To add, I simply had to drag and drop it to the page, just like the elements.
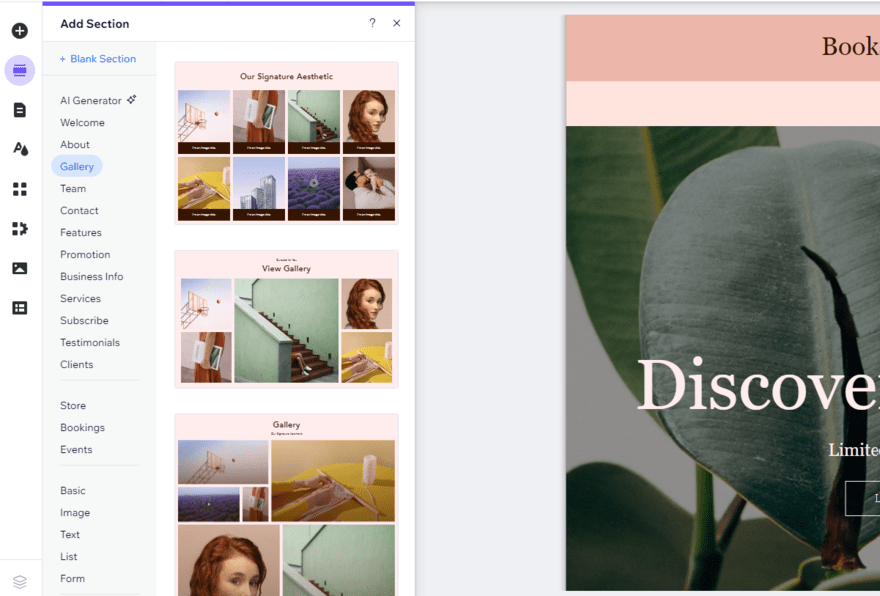
Customizing the Layout
If you’d like to customize your website’s layout further, there’s plenty you can do. For instance, I could click on the up and down arrows on the right-hand side of the screen to move a section vertically.
Additionally, I could click on the “Explore section layouts” button to access a range of different designs. From here, I could completely transform my section’s current layout.
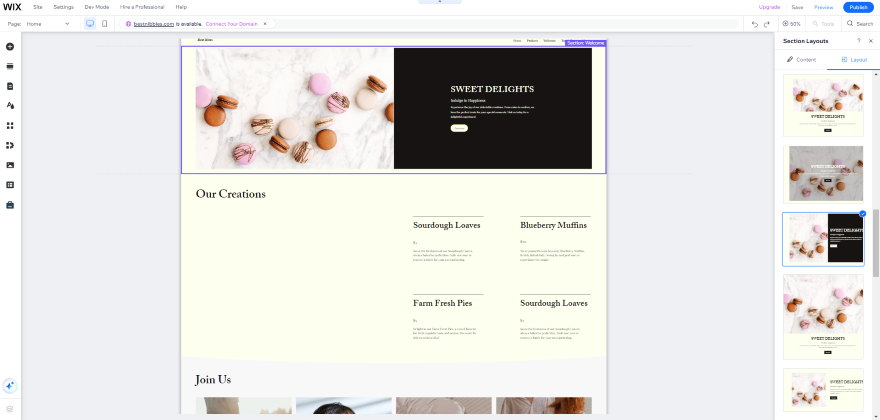
If you want to create a new section from scratch without using a pre-built design, you can click on “Add new section” and then “Blank section” in the sidebar that appears. From here, you can drag in different elements and make it your own.
As you drag elements into your new blank section, pink grid lines will appear. These will help you keep everything aligned on the page.
Changing Copy
To change text, click on the copy and edit it directly on the page. Some other builders, like Shopify and GoDaddy, make you edit the text in a separate sidebar, but Wix’s editor speeds the process along.
You’ll notice when changing text that a pop-up box will appear with “Text Settings.” This is where you can change the style, font choice, and font size of your text, and add any effects.
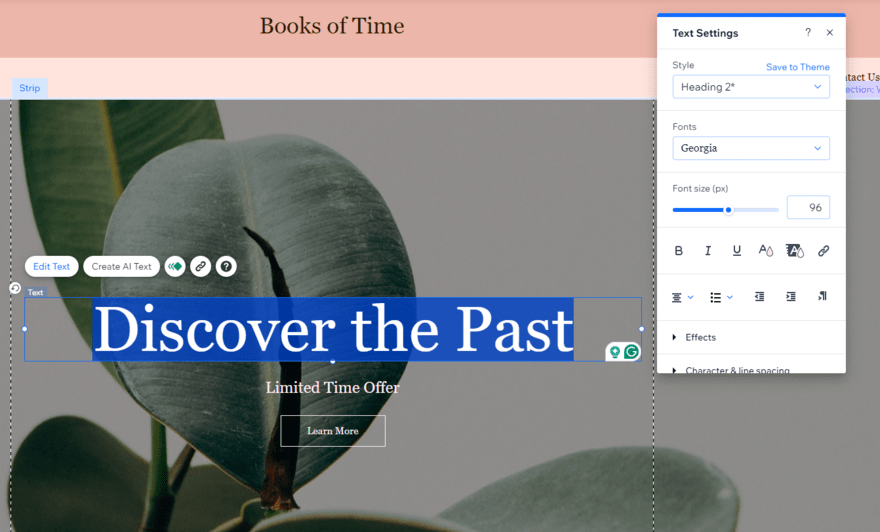
Adding Imagery
You can add website imagery through the elements or sections mentioned previously. When testing, I clicked on an individual image and was presented with the option to change it, edit it, crop it, add filters, use AI to generate a new image, and more.
To change or replace an existing image, a pop-up screen appeared where I could upload media or browse Wix’s stock image libraries. Wix’s comprehensive media library offers thousands of free photos, even for niche subjects like “Video games” or “Cupcakes.” You can also search through top stock photo libraries like Unsplash and Shutterstock.
I was taken to Wix’s Photo Studio to make advanced edits to an image. From here, I could resize, add filters, and adjust granular settings like brightness and contrast.
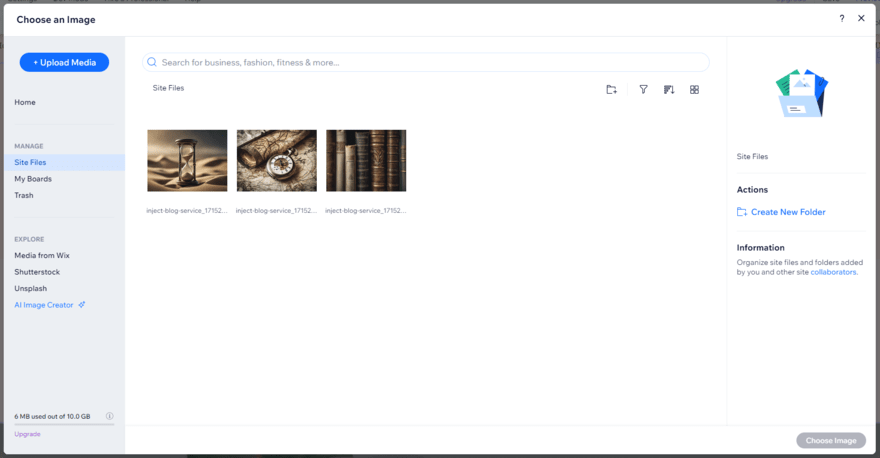
Creating Pages
Another essential part of setting up a website is creating pages. With Wix, this is accessible via the editor sidebar as well – under the third icon from the top, appropriately shaped like a page.
The “Site Pages and Menu” lets you organize and add to your website’s navigation and create new pages. When adding a new page, Wix offers another library of pre-made templates, whether you’re looking to add a “Services” page or “404 Error Page.” There are a few layouts within each section, making it easy to find a suitable match for your website. And, of course, these can be tweaked in the editor directly.
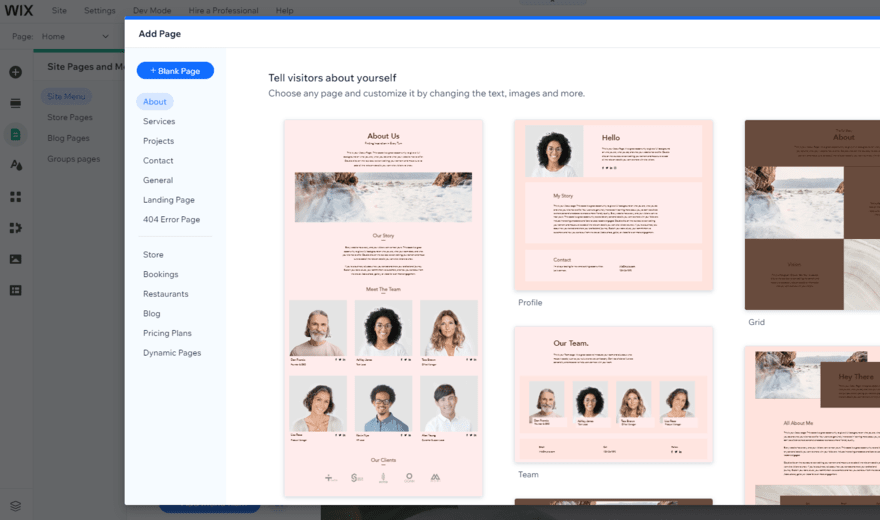
Preview & Publish
Once you’re happy with the look of your website, you can click “Preview” in the top right of Wix’s editor. This is where you can review your work and toggle between desktop and mobile views to check everything’s in order.
Additionally, since most website visitors use mobile, you’ll need to ensure that their user experience is seamless. Make sure that your mobile website is responsive, easy to navigate, and isn’t stuffed with pieces of content that are difficult to distinguish from one another.
It’s also the time to check links, buttons, and rid your site of any copy errors or out-of-place elements. I recommend getting friends, family, or colleagues to take a look over your pages too – a fresh perspective can be useful to spot mistakes, especially if you’ve been working closely on the website for some time.
Think of this preview stage as a dress rehearsal. Once you’ve smoothed out any kinks, optimized your pages, and ensured the user journey is straightforward, it’s time to click “Publish”!
For further information on how to use Wix’s editor, check out this video tutorial:
Preparing Your Online Store
Everything store-related can be managed in the back end, under the “Getting Paid,” “Sales,” and “Catalog” headings.
Adding Products
When testing, I found it easy to add new physical and digital products using Wix’s form. From here, I could tweak the product name, pricing, and variants, view and update my inventory count, and set up subscriptions.
And, like Shopify, Wix lets you use AI to generate product descriptions, which helps businesses save time when uploading their inventories.
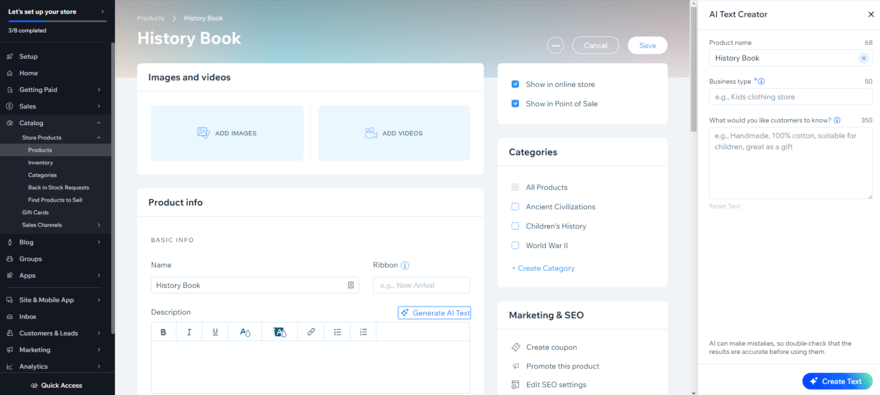
Setting Up Payments
To sell online with Wix, you’ll need to subscribe to the Core, Business, or Business Elite plan – pricing ranges from $29 to $159 per month (billed annually). These plans will allow you to accept payments online.
First, you’ll need to set up a payment gateway – the gateway collects a customer’s payment information. It’s then securely sent to a payment processor, which forwards that data to the bank for authorization.
There are a range of payment gateways to choose from, including Wix Payments and PayPal. Your preferred payment gateway and processor can be set up under the “Getting Paid” section of the dashboard.
Wix’s App Market
Wix provides lots of built-in features with its website builder, but Wix’s app market is there to provide additional functionality if required. There are over 800 apps to browse and install, and I could filter the marketplace by categories such as “Sell Online,” “Design Elements,” and “Communication.”
Alternatively, I could browse Wix’s “Team Picks” or shop around based on my specific website needs, such as “Collect Leads.” To install an app, simply click the button that says “Add to Site,” wait for the download, and complete the quick setup process.
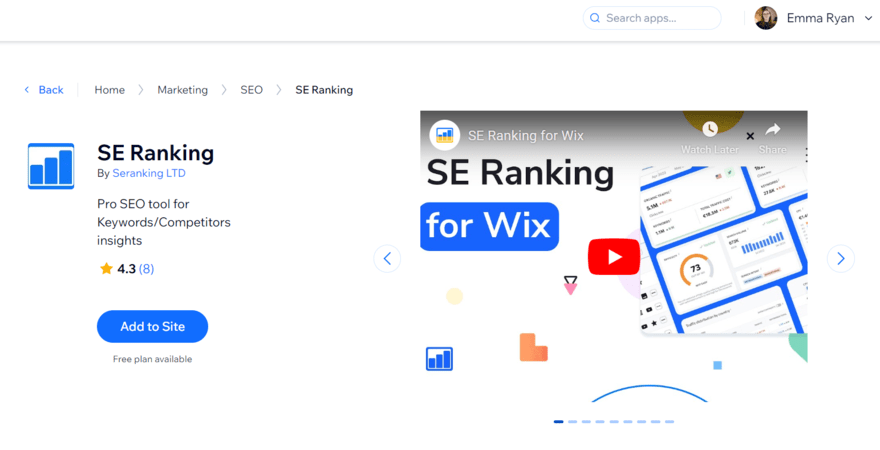
Wix’s app market is home to a mix of free and premium apps. Select apps come with pricing plans of their own, separate from your Wix website subscription. However, you can set up your payment and billing cycle for each premium app through Wix instead of a third-party website.
Plenty of the apps are built by Wix itself, such as the recent addition of Wix Hotels to help hospitality businesses grow. Other third-party tools or partnerships, such as the SE Ranking app, offer a range of premium plans in addition to a free plan or trial. For example, the SE Ranking app plans start from roughly $5 per month.
Marketing Your Wix Website
Understanding how to use Wix doesn’t start and end with creating your website. Once you’re happy with your design and have published your site, it’s time to market and promote your site across the web. This will help you reach your target audience, engage with customers, and boost traffic to your pages.
Search Engine Optimization
Wix is the best SEO website builder, helping websites and businesses build awareness and improve rankings across search engines with its suite of built-in features. Wix provides the essentials, such as metadata and mobile optimization, and every website gets the support of a handy SEO assistant.
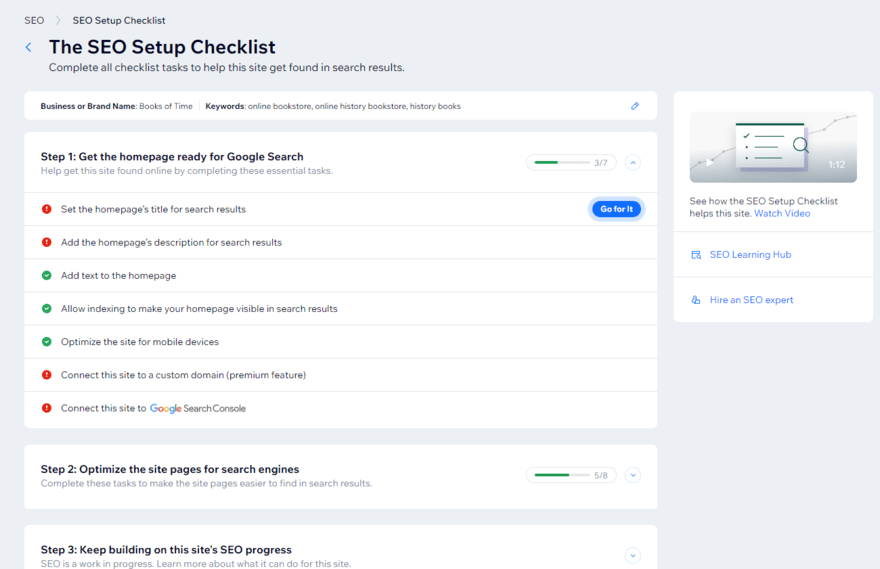
Wix’s SEO Assistant helps you optimize your site by running audits and giving personalized recommendations based on:
- Getting your site ready for Google Search – such as adding a page description and connecting to Google Search Console
- Optimizing your site pages for search engines – for example, adding alt text to images
- Improving your site’s SEO progress over time – this section of the checklist directs you to additional resources and guides, such as Wix’s SEO Learning Hub
The assistant will even remind you to review your site again if it’s been a while! Wix’s SEO support and features can be found in the “Site & Mobile App” section of the dashboard, under “Website & SEO.”
Email Marketing
Wix’s built-in email marketing tools help you share news and deals through personalized email campaigns and newsletters. You can even set up automations to recover abandoned carts or alert customers to back-in-stock products.
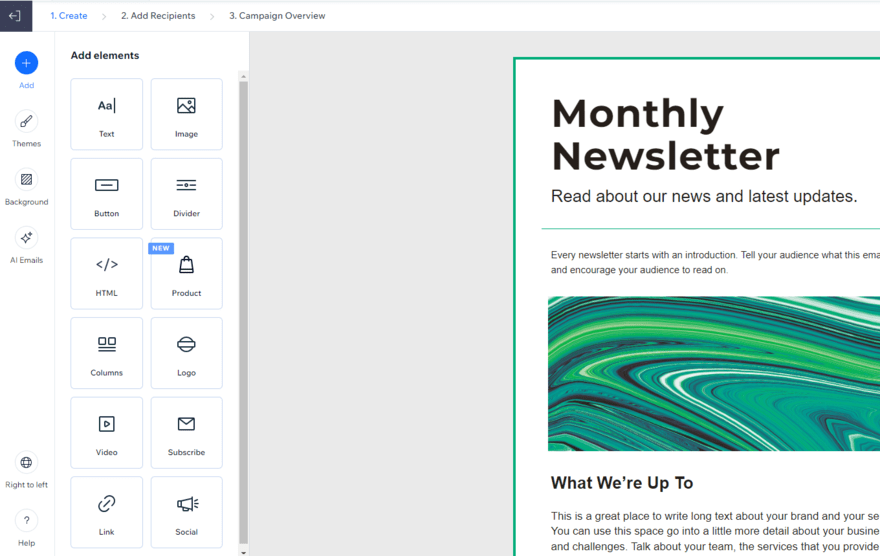
I found Wix’s email marketing features very beginner-friendly, guiding you through the process of setting up your first email. I could create an email from scratch or choose from a range of templates, including:
- Introduce a dish – a great way for restaurants to spotlight new additions to their menu
- Share a blog post – send your latest blog content to readers
- Announce a flash sale – alert your customers to offers and deals through an email campaign
The editing process was familiar since I could drag and drop elements anywhere on the template, just like Wix’s website editor.
Once you’re happy with the design, the next step is all about adding recipients. I could add these manually or import contact lists to speed up the process. There’s also the option to preview the template and review the campaign’s details before scheduling or sending the email.
Social Media
Like SEO and email marketing, social media is another useful channel to engage with your target audience, boost your site’s traffic, and encourage an online community. On Wix, you can add social elements to your pages, such as a “Social Bar” showing platform icons, or a Facebook feed to show off your latest posts.
When testing, I found my way to the “Social Media Marketing” section of the “Marketing” group. You’ll need to connect your social media platforms to your Wix account, but this is easily done from the same Social Media Marketing dashboard.
Once connected, I could create social posts, schedule content, analyze performance, and manage my online presence, all from the Wix dashboard. There’s no need to waste time and effort jumping between platforms. Plus, there are dozens of social post templates to choose from for Instagram, LinkedIn, Facebook, YouTube, and Twitter/X.
You can also send visitors and customers from Instagram and TikTok directly to your Wix site and product pages through a Link in Bio. This is a great way to encourage sales and engage with your community in places they’re already browsing.
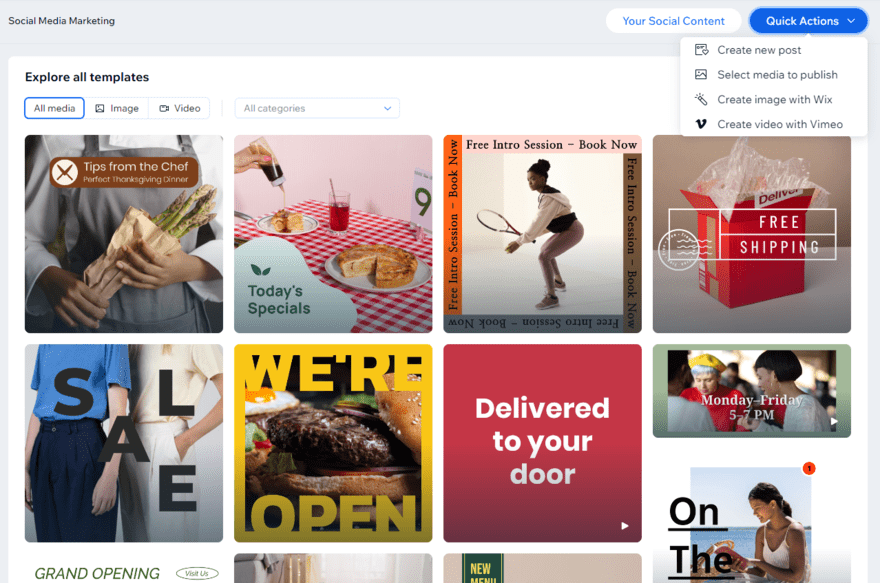
Website Analytics
When your website goes live, you’ll need to track its progress. Thankfully, Wix comes with detailed analytics that are accessible from your dashboard.
To access them, I headed to my dashboard and clicked the “Analytics” button in the left sidebar. This redirected me to my “Analytics Highlights,” a section dedicated to my website’s metrics. I could view key stats such as unique visitors and form submissions, along with where my visitors were coming from based on traffic sources and location.
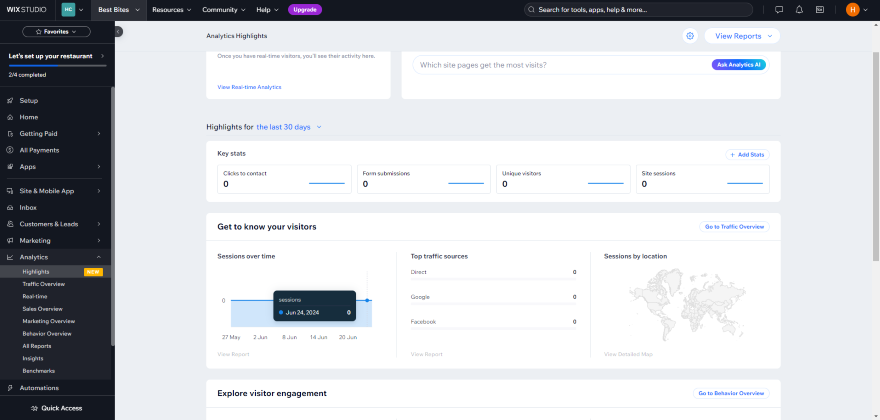
Scrolling down the highlights page, I also had the option of connecting my website to Google Search Console, a free platform that shows you your website’s performance in search results. I had to click the “Connect to Google” button to activate it.
How To Use Wix: Recap & Next Steps
Wix is incredibly beginner-friendly to use, providing a setup checklist, AI support when building, and a stack of resources including its SEO Learning Hub to help you feel confident when using the platform and growing your site’s presence online.
In this guide, I’ve walked you through signing up to Wix, using the simple drag-and-drop editor, and how to navigate the back end dashboard. But, test out Wix’s free plan to give the builder a go for yourself – this is the best way to see if Wix is right for you.
And, when you’re ready, explore our page of Wix website examples to get inspiration.
- Still unsure if Wix is right for you? Discover more options with our article on the five best website builders.
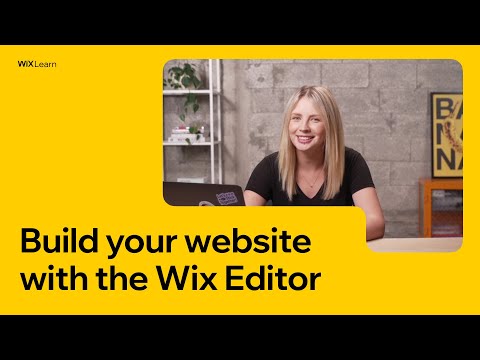
32 comments